Nearly 100 people attended last Thursday’s event at The Reserve at Spanos Park to find out more about Cyber security.
“With our recent launch of our managed IT services division, this was a great event to raise awareness of the important topic of social engineering. The only complaint of attendees was that it wasn’t long enough!”. – Russell Fisher, CEO of BOSS Business Systems.
The event was part of the iHub San Joaquins Leadership Series and was done in partnership with the San Joaquin Partnership. Mitch Taylor, CISSP for Ingomar Packaging was the keynote speaker and covered the major aspects of how humans are the key link to stopping cyber attacks in their organization. At the conclusion of the keynote there was a panel of experts who answered many questions from the highly engaged audience. The panel consisted of Alethe Denis, an award winning ethical hacker, Kirk Greene from Direct Defense, Justin Lee from the cyber security division of the FBI, and Ben Wiesner and experienced ethical hacker.
The audience enjoyed a posh lunch and mixing opportunities during the afternoon. Stay tuned for up coming events on the same topic due to the popularity.





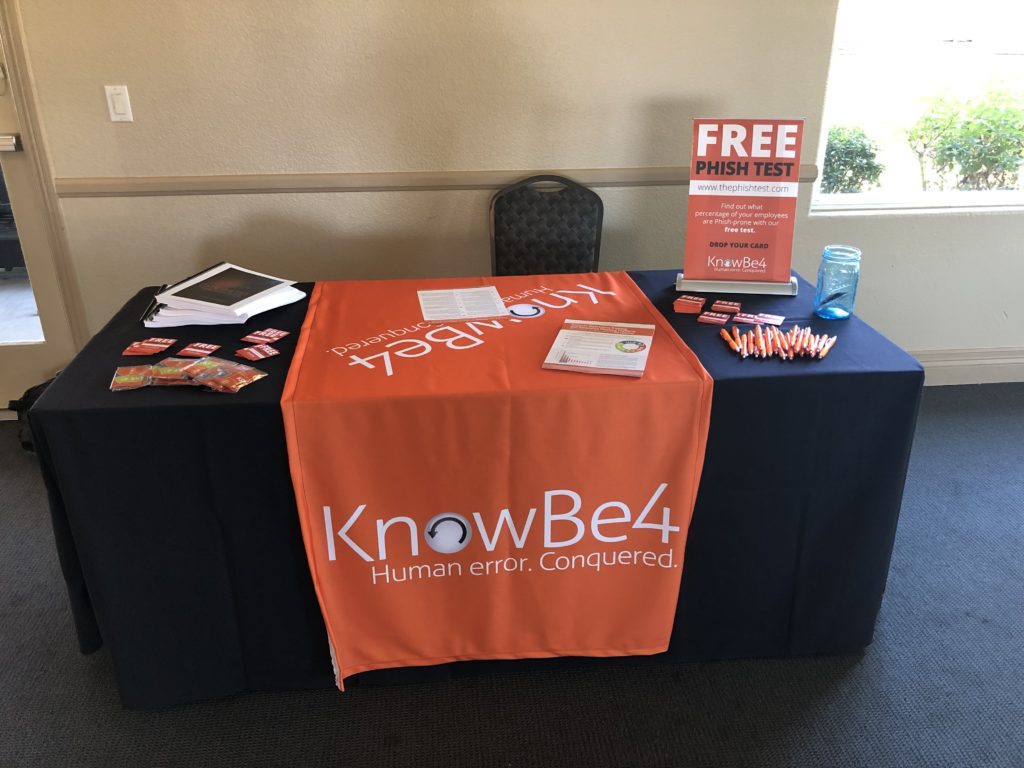

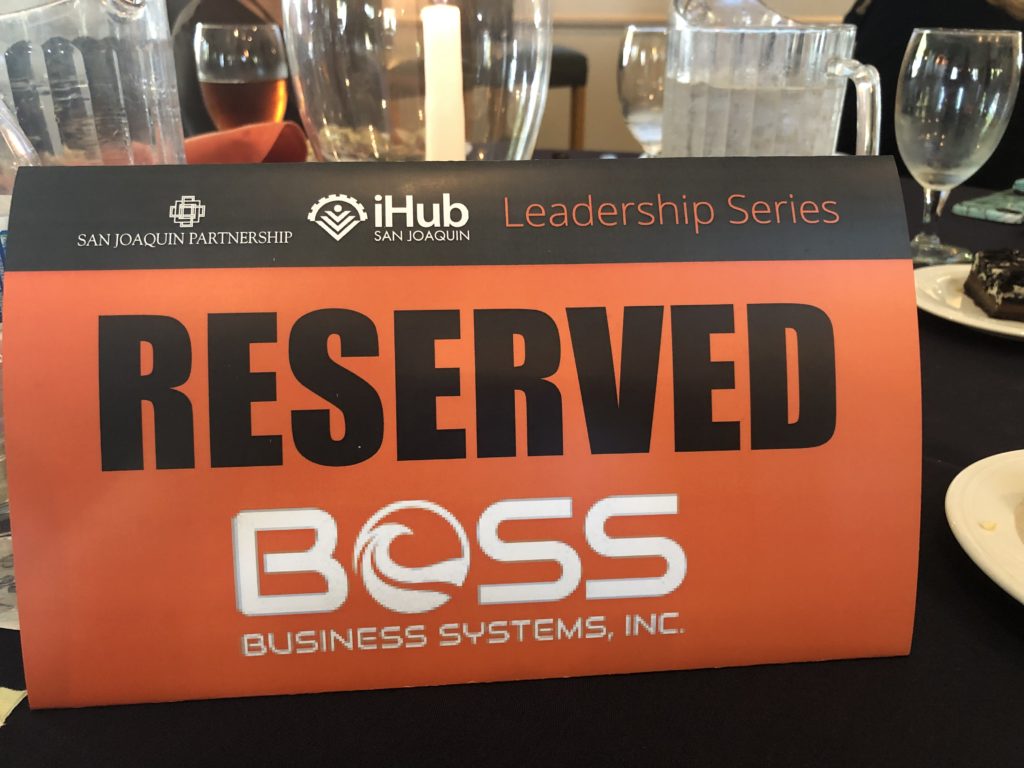
 come out as color clicks? Here is a simple way to handle this problem.
come out as color clicks? Here is a simple way to handle this problem.