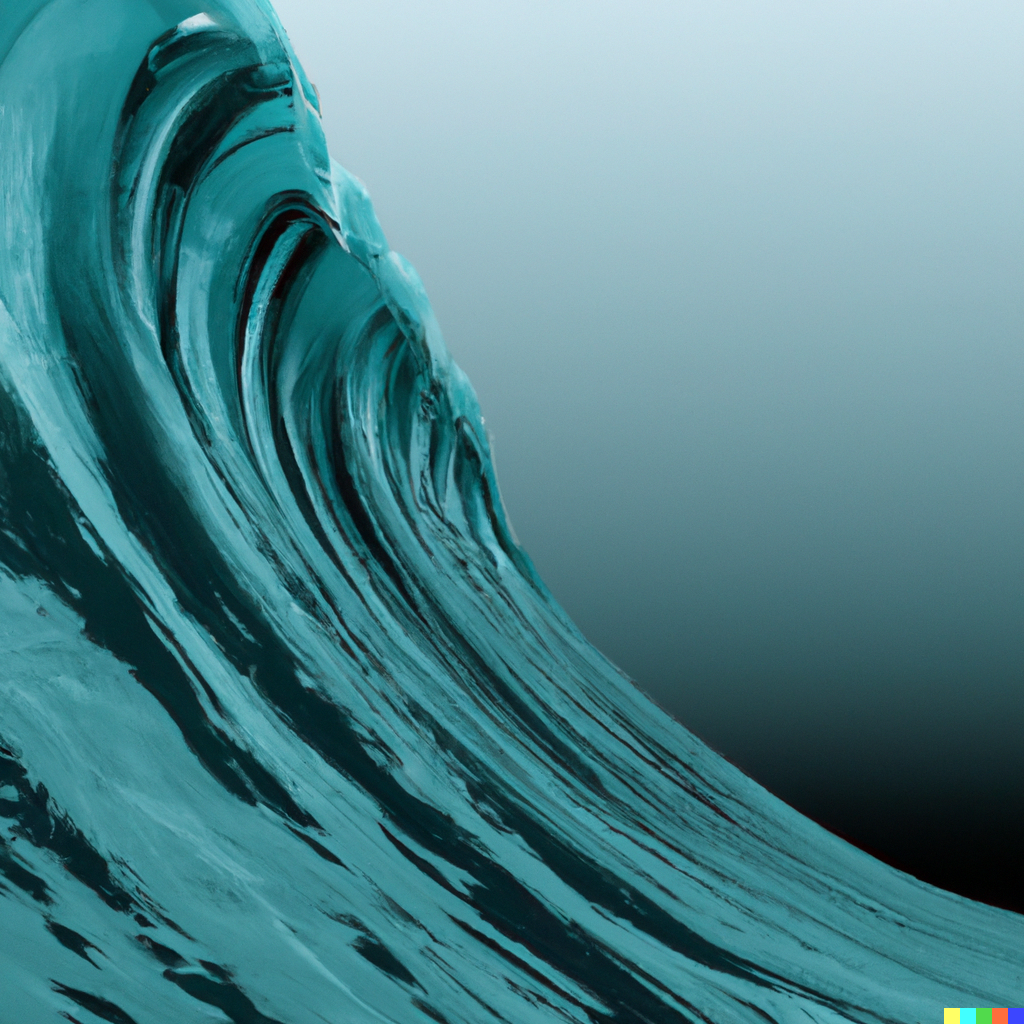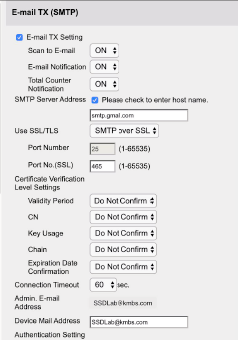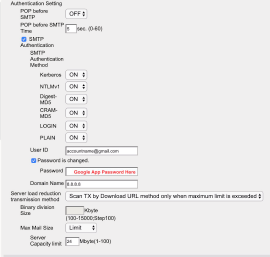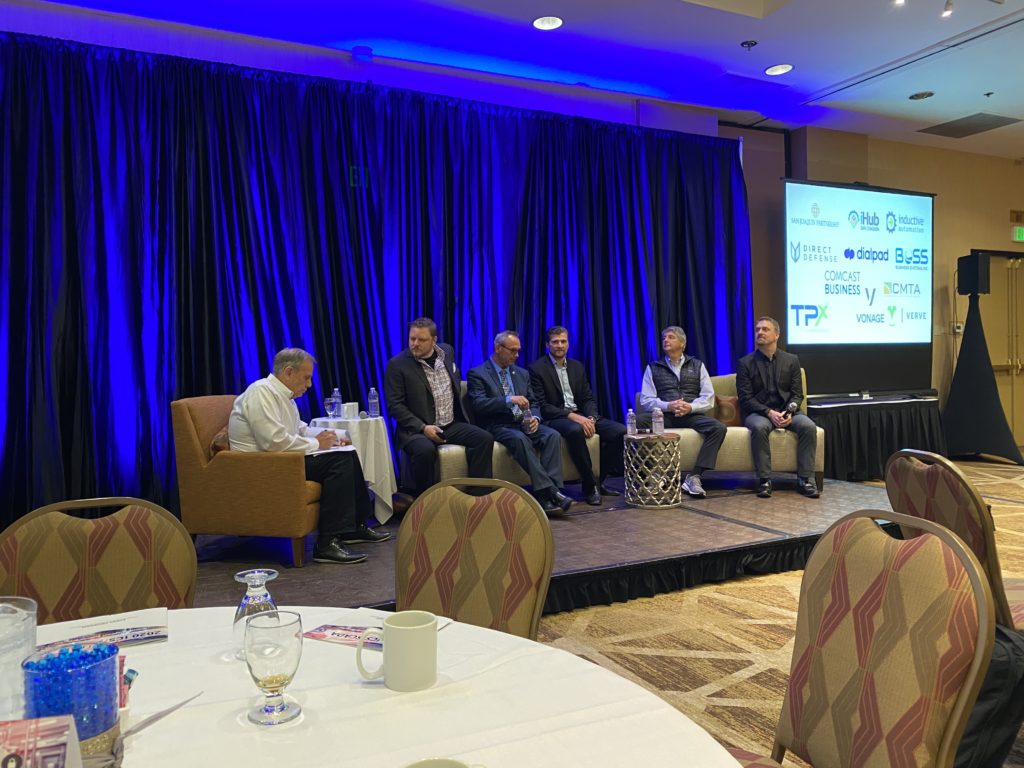As an investor in Opportunity Stanislaus, BOSS not only contributes to the growth and development of the local community in Stanislaus County but also supports various businesses by providing maintenance services for their copiers and printers. Furthermore, BOSS offers Managed IT services and telecom consulting, assisting some of these companies with their technological needs.
Russell Fisher, CEO of BOSS Business Systems, expressed his excitement about investing in such a remarkable organization that prioritizes their community’s best interests. He shared, “We have had the opportunity to connect with many outstanding individuals and have a strong belief in the Volt Institute training program offered by Opportunity Stanislaus. It is a true testament to how Opportunity Stanislaus is actively assisting individuals into new careers, while at the same time creating valuable resources ready to contribute immediately to the workforce of the Central Valley.”
If you would like more information on becoming an investor in Opportunity Stanislaus, please visit their website at www.opportunitystanislaus.com.